ショートカットでiPhoneホーム画面のスクリーンショットを各段ごとにトリミングして保存する方法
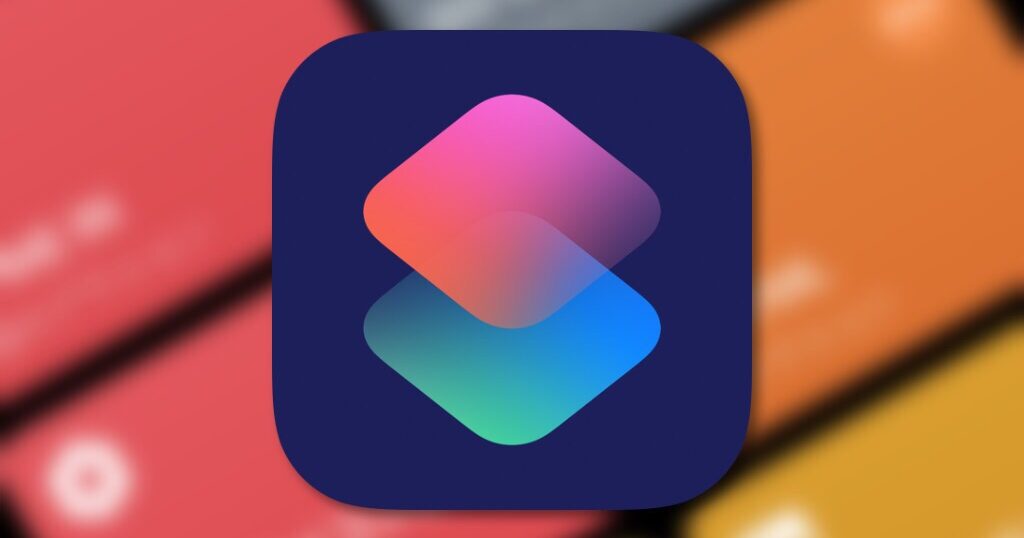
こんにちは。今日もiPhoneアプリのショートカットの話です。当ブログではかなり不定期ですがホーム画面を晒すという記事を掲載しています。この記事に添付している各段ごとのホーム画面の画像ですが、これまではiPhoneのスクリーンショットをパソコンに転送し、パソコンの画像編集ソフトで一段ずつ切り抜いてローカルに保存してWordPressにアップロードという作業をしていましたが、今回これをショートカットアプリで一気にやってしまおうというわけです(完全に俺得ですが笑)それでは早速ご紹介します。
全体の流れ
まずはショートカット全体の流れをスクリーンショットにてご覧ください。
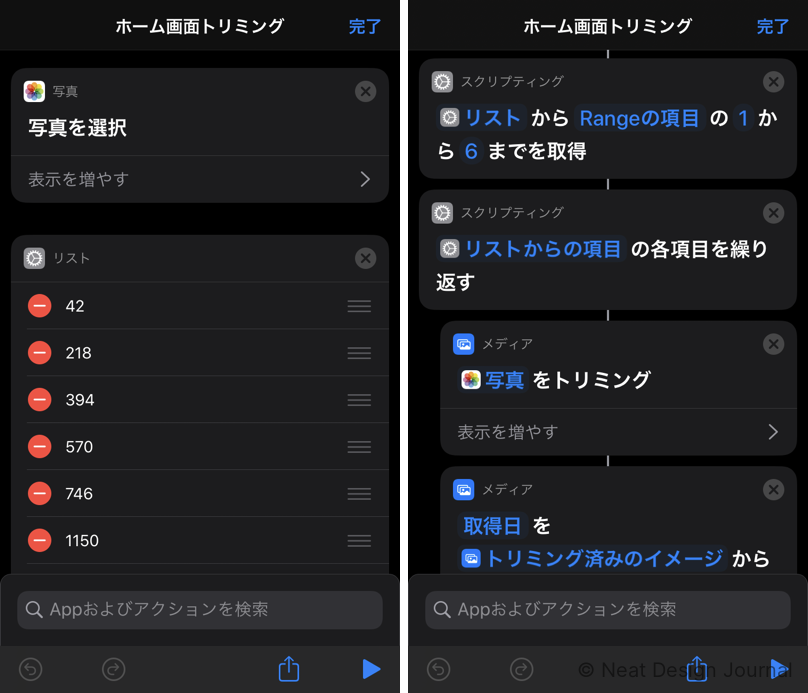
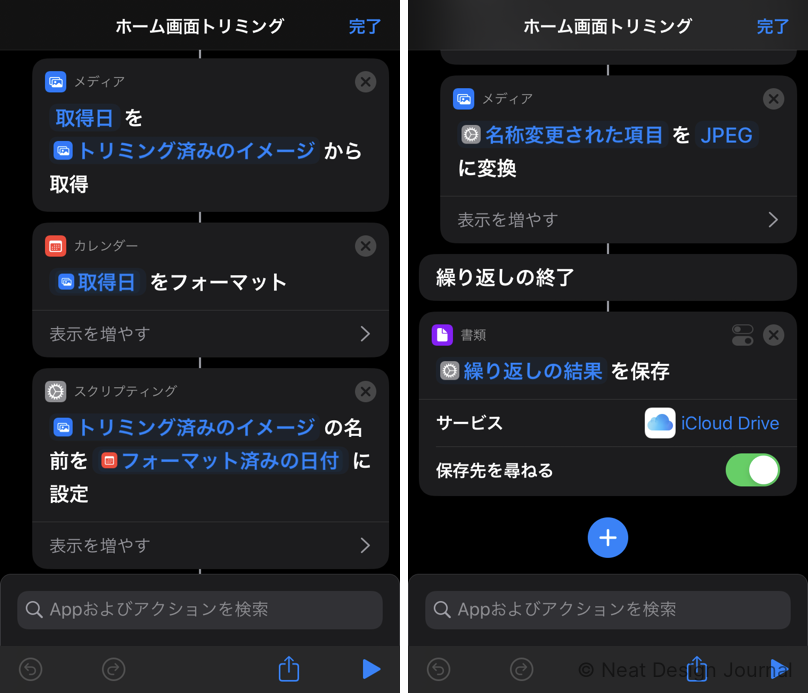
トリミング時のY座標を指定
いきなり大事なポイントです。写真を取得した後のリストで6つの数字を指定していますが、この数値がトリミング時のY座標となります。
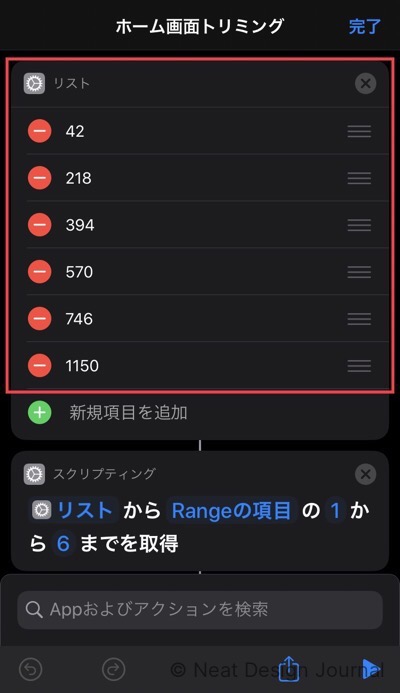
そして次の項目でこのリストの1番目から6番目までを繰り返すようにして、次のトリミングの指定でY座標の数値をこのリストの数値とします。
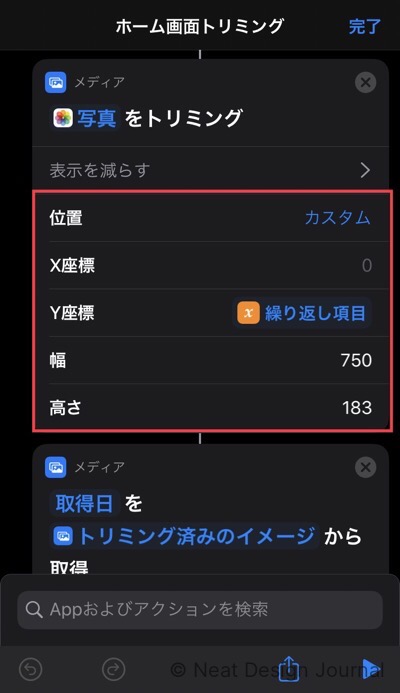
Y座標の箇所を「繰り返し項目」とすると、1巡目はリストの1番目の42をY座標として(ホーム画面の上端から42px)幅750、高さ183でトリミングしてくれます。2巡目はリストの2番目の218をY座標とするという感じで順次処理をしてくれます。今回のショートカットはこの処理が自動でできるように指定できた事で完成しました。なお、私の場合は自身のiPhone8のスクリーンショットでそれぞれの数値を調整していますので、端末が異なる場合は適宜修正してください。
ファイル名を変更する
ここからさらにこだわってみます。やはりファイル名は日付ベースにしたいのですが、連続で同じ画像を処理するので作成日ベースよりも取得日ベースにして最後に連番を割り振る方法にしました。
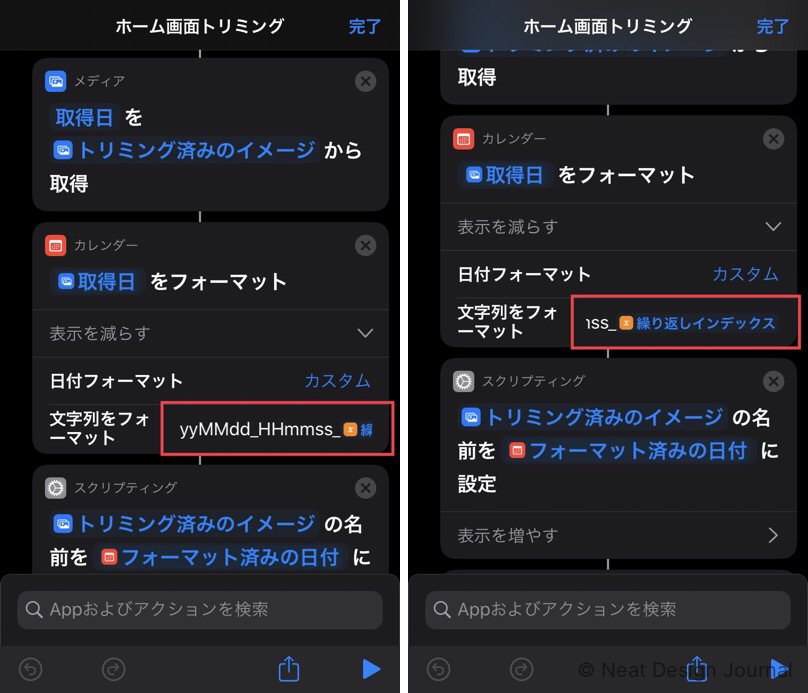
スクショが2枚に渡っているので分かりにくいかもですが、日付フォーマットをカスタム、文字列をフォーマットは「yyMMdd_HHmmss」に加えて最後に連番が付くように「繰り返しインデックス」としています。これで日付ベースで始まり最後に1〜6までの連番が振られます。
拡張子をjpegに変更
最後にファイル拡張子をjpegにしてファイルサイズを少しでも小さくします。
iCloud Driveに保存
このままWordPressにアップロードしてもいいんですが、私の場合はiPhoneでブログを書くことが多いので一旦iCloud Driveに保存して後から1枚ずつ取り出せるようにしています。
最後に
今回のショートカットは絶対に一般受けしないものだと自覚はしてます(笑)でも個人的には今までパソコンでやってた事がiPhoneで気軽にできるようになりましたのでめちゃくちゃ重宝してます。
ちなみにこのショートカットで作成したトリミング画像ですが、
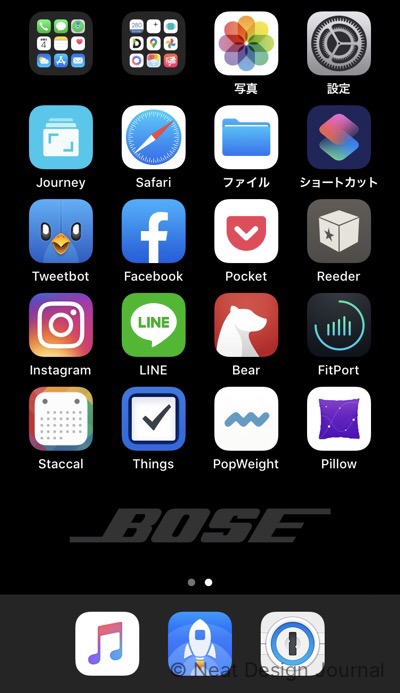
この1枚の画像が指定したY座標に応じてトリミングされてそれぞれ次のような感じになります。
一段目
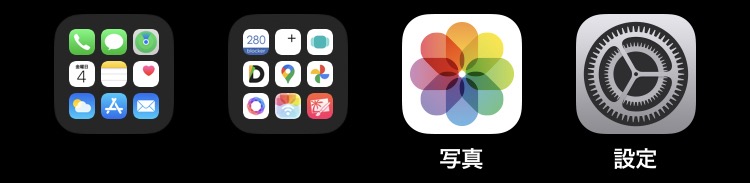
二段目
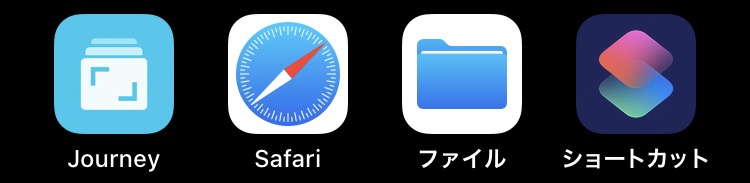
三段目
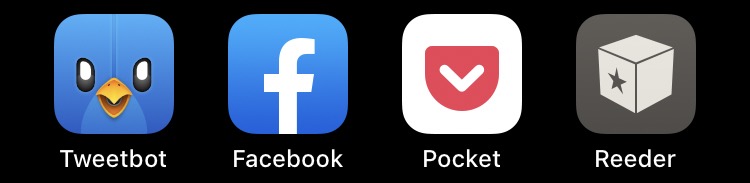
四段目
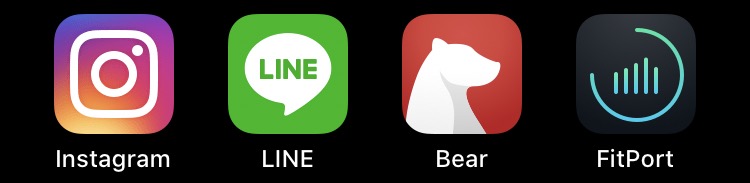
五段目
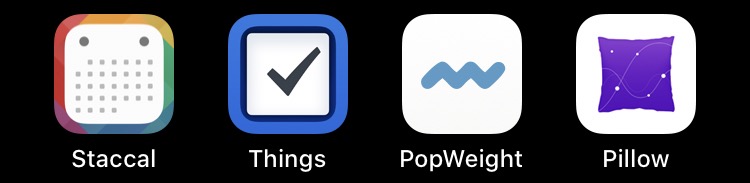
ドック
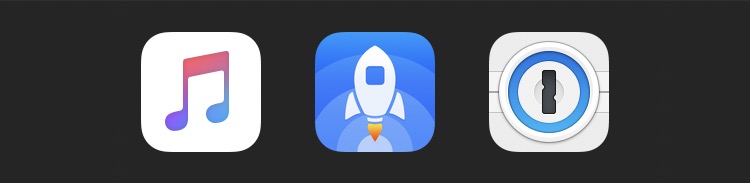
この6枚のトリミング画像がタップひとつで完成するのでめっちゃ便利です。