
こんにちは。先日Apple純正のミュージックアプリが最高という話をしましたが、アートワークや歌詞などの音楽情報をきれいに表示して利用するためにはその前段階としていくつかの準備が必要です。具体的には音楽ファイルの取り込み、編集、調整などが挙げられます。今日はこれらについて私が普段行っている方法をご紹介したいと思います。なお、あえてCD世代としたのは今はほとんどの方が定額配信サービス等のストリーミングやダウンロード音源を利用していると思いますので、私はそれとは違うってことを言いたかったからです(笑)
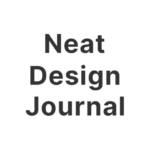
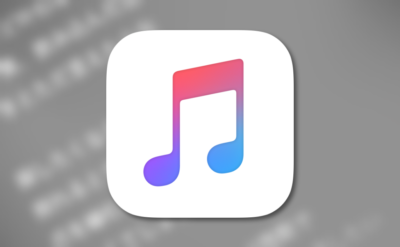
CDから音楽ファイルの取り込み
私の場合、CDを購入する、もしくはレンタルするところから始まります。最近はダウンロードもできますが、やっぱり実物を手に取ってジャケットや歌詞カードを見るのが好きなんですよね。今回ご紹介する方法は確実に面倒臭くて手間がかかる方法なんですが、最高の環境下で音楽を楽しむためにはこの一連の作業を楽しんでやることが重要だと考えています。
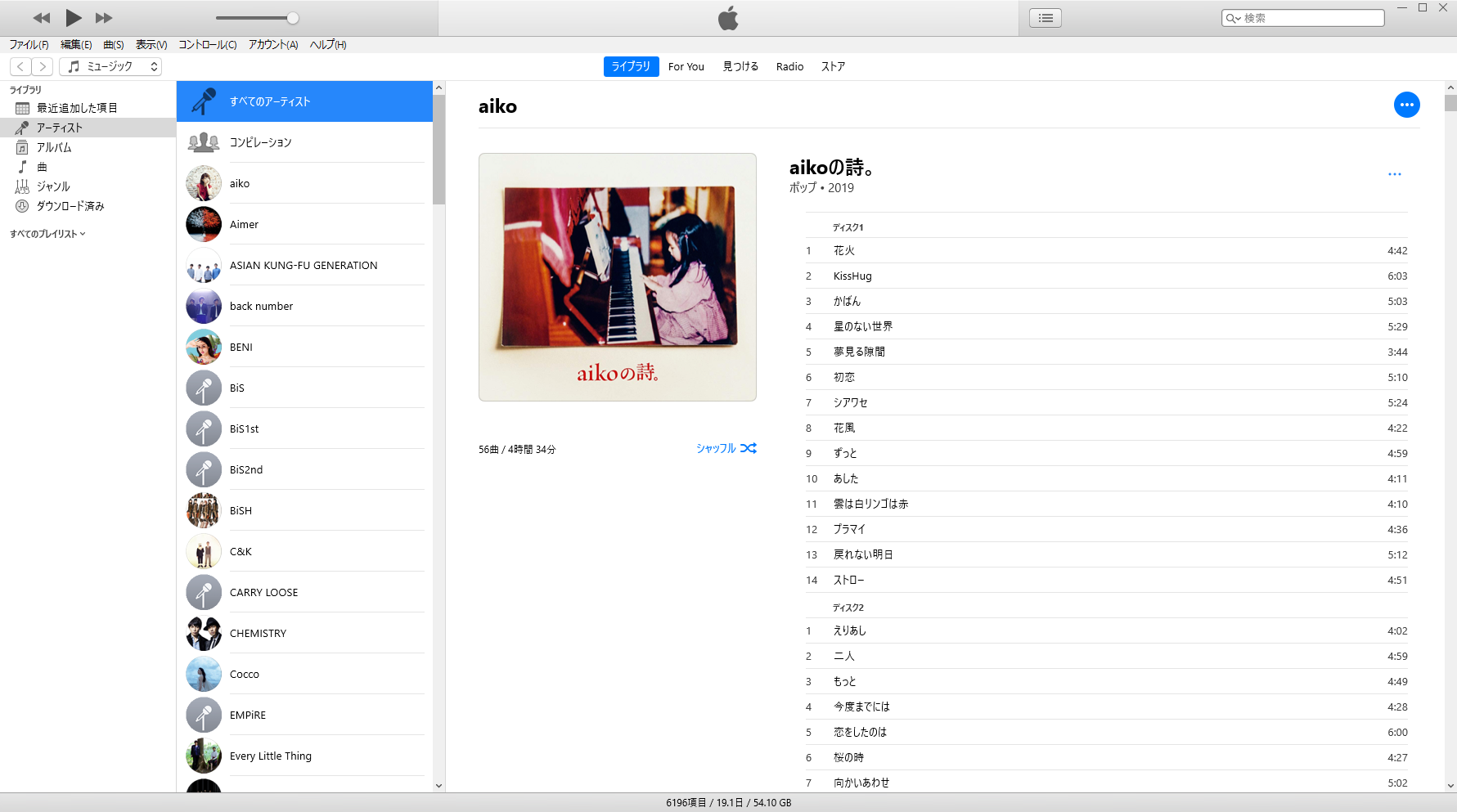
さて、音楽ファイルの取り込みについてはMP3形式にするかAAC形式にするかという問題がありますが、iPhoneの場合にはAACで十分だと思います。同じ圧縮率の場合、音質が向上するのはAACなのでわざわざMP3を選択する理由が見当たりません。何らかの理由によってMP3を選択せざるを得ない場合には320kbpsで取り込みましょう。
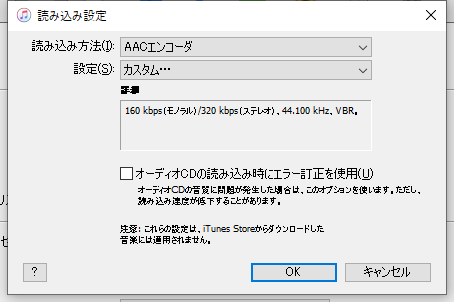
私はもちろんAAC形式でビットレートは320kbpsに設定して取り込んでいます。
音楽ファイルの編集
さて、iTunesに音楽ファイルを取り込んだら次は各種データの編集を行います。大事なのはアートワーク、アルバム名の設定、歌詞情報の埋め込みの3項目です。
- アートワークの設定
- アルバム名の設定
- 歌詞情報の埋め込み
それぞれ具体的に解説します。
アートワークの設定
ストアに登録されている(ストアで購入可能なもの)楽曲であれば自動的にアートワークの設定が行われますが、そうでないものについては自分で設定する必要があります。これは比較的簡単で、例えばAmazon等のサイトからアートワーク画像を検索してローカルに保存してiTunesで設定するだけです。再生画面でアートワークが表示されるのとそうでないのとは大きな差があると思いますので、面倒ではありますがキチっと設定した方がいいと思います。
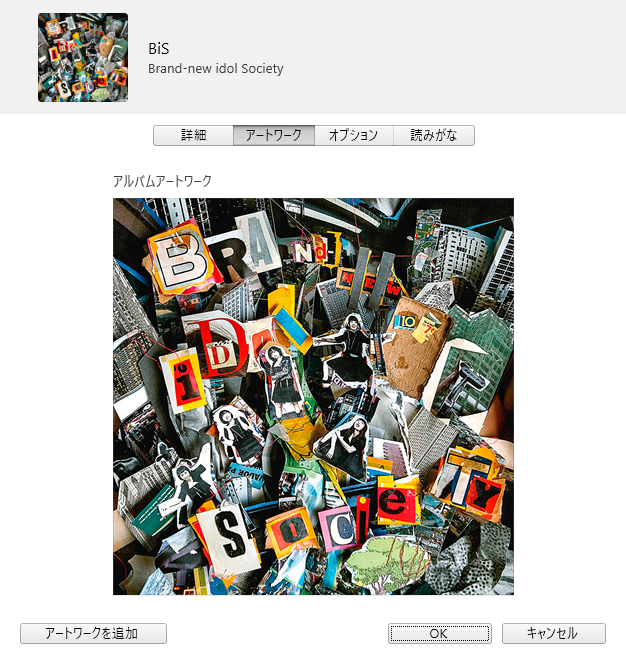
ちなみにネットで検索すると色々なサイズのアートワークが見付かる時がありますが、私の場合は500×500px程度の画像を設定するようにしています。左下の「アートワークを追加」ボタンからローカルに保存した画像を指定できます。
アルバム名の設定
CDを取り込んだ際にアルバム名も同時に設定されますが、同じアーティストの作品をリリース順に並べるにはひと工夫必要になります。
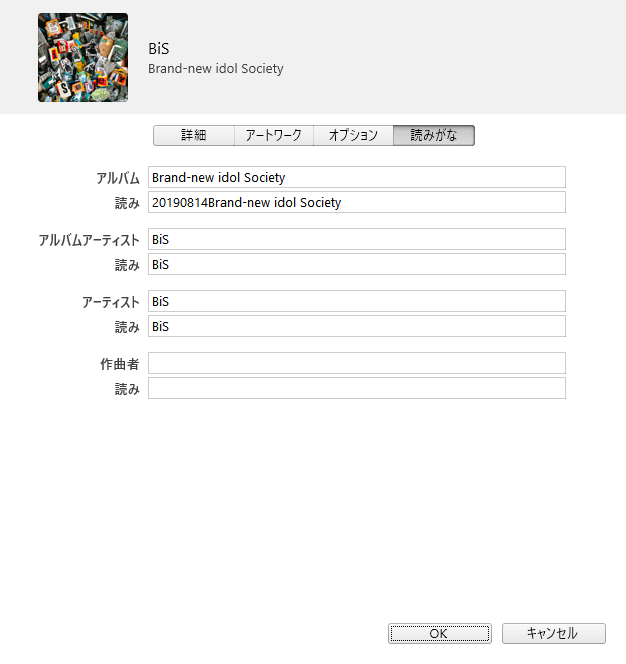
仕組みは簡単で、iTunesで同一アーティストの作品を一覧で表示する場合、アルバム名順に表示されるということを利用してアルバムの読みの欄に「リリース年月日+アルバム名」を入力しておくんです。そうすると自然とリリース日が古い順から表示されるようになります。この仕組みからすると単純に連番を付与するということでも古い順に並べることはできますが、リリース日を細かく入力することで異なるアーティスト間での並び替えもスムーズに行くというメリットがあります。
歌詞情報の埋め込み
著作権の関係でインターネット上の歌詞表示サイトからは単純にコピペすることができません。そこで活躍するのがLyrics Masterというフリーソフトです。
詳細な使い方については下記のサイト等をご参照ください。

基本的にはiTunesで音楽を再生しながらLyrics Masterと連携するんですが、特に何の設定も必要なく歌詞は半自動的に(OKボタンを押すだけで)反映されていきます。これはとても便利なソフトです。
音楽ファイルの調整
最後は音楽ファイルの調整です。具体的には音量の均一化を図る作業です。ここでも優秀なフリーソフトをご紹介します。
CDの音源をそのまま聴くと音量が一律ではない場合があり、イヤホン側のボリューム設定を常に気にしていないといけないのがとても面倒です。
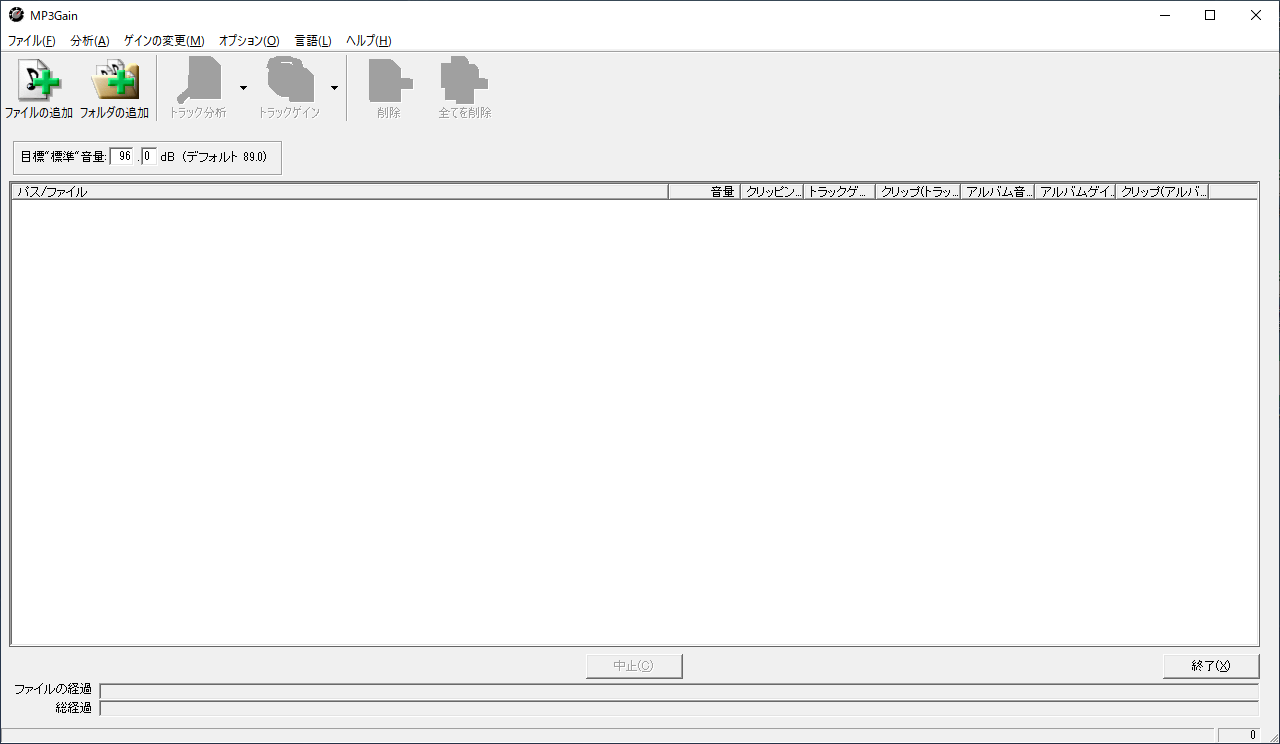
私の場合、目標”標準”音量を96.0dbに設定しています。様々な数値で検証した結果、iPhone側の音量を最大値まで2段階ぐらい余裕を持たせて聴いたときに大きすぎず小さすぎない音量になるのがこの数値となりました。また、MP3GainだけではAACに対応していませんのでAACGain化して使ってください。
最後に
ここまで完成したらアートワーク及び歌詞設定、アルバムリリース順での並び替え、音量の均一化ができた完璧なAACファイルで音楽を楽しむことができます。あとはiTunesとiPhoneを繋いで同期するだけです。慣れれば一連の流れ作業として何てことはないんですが、最初は面倒な事ばかりだと思います。聴ければ何でもいいとは思うんですが、アーティストをより深く知ることにも繋がるのでぜひ実行してみてください。